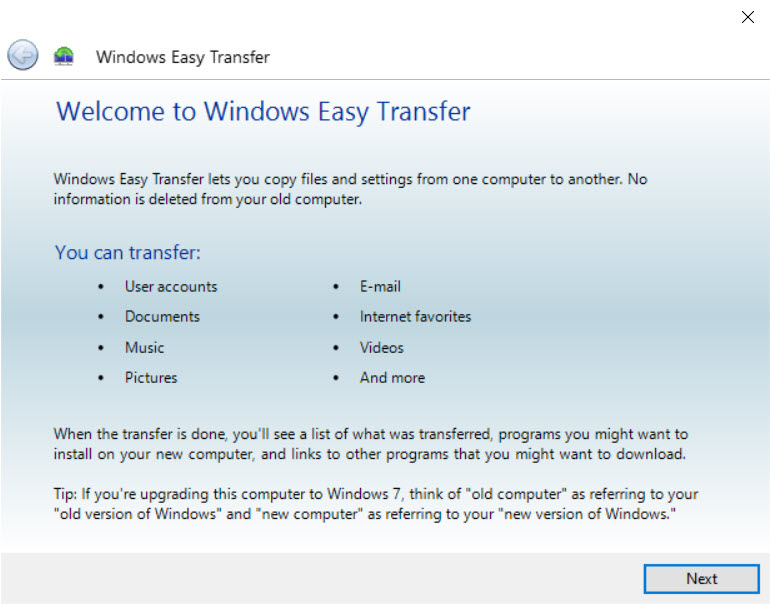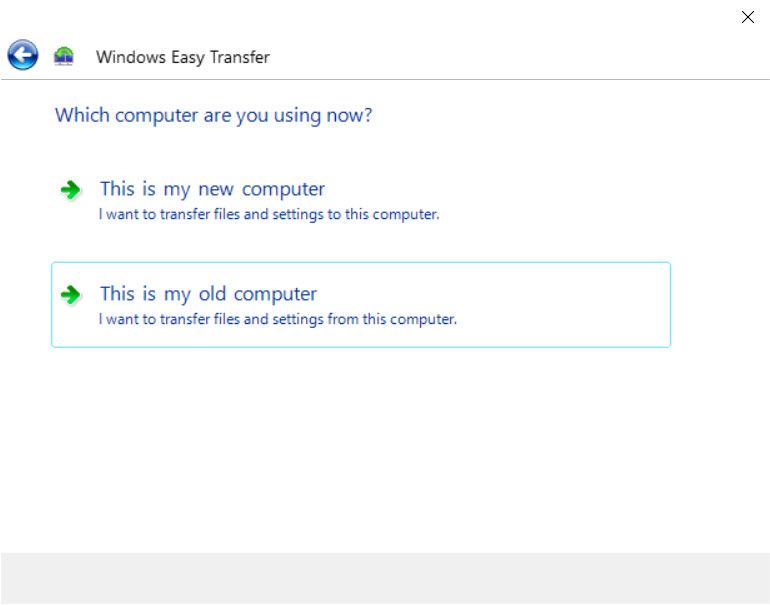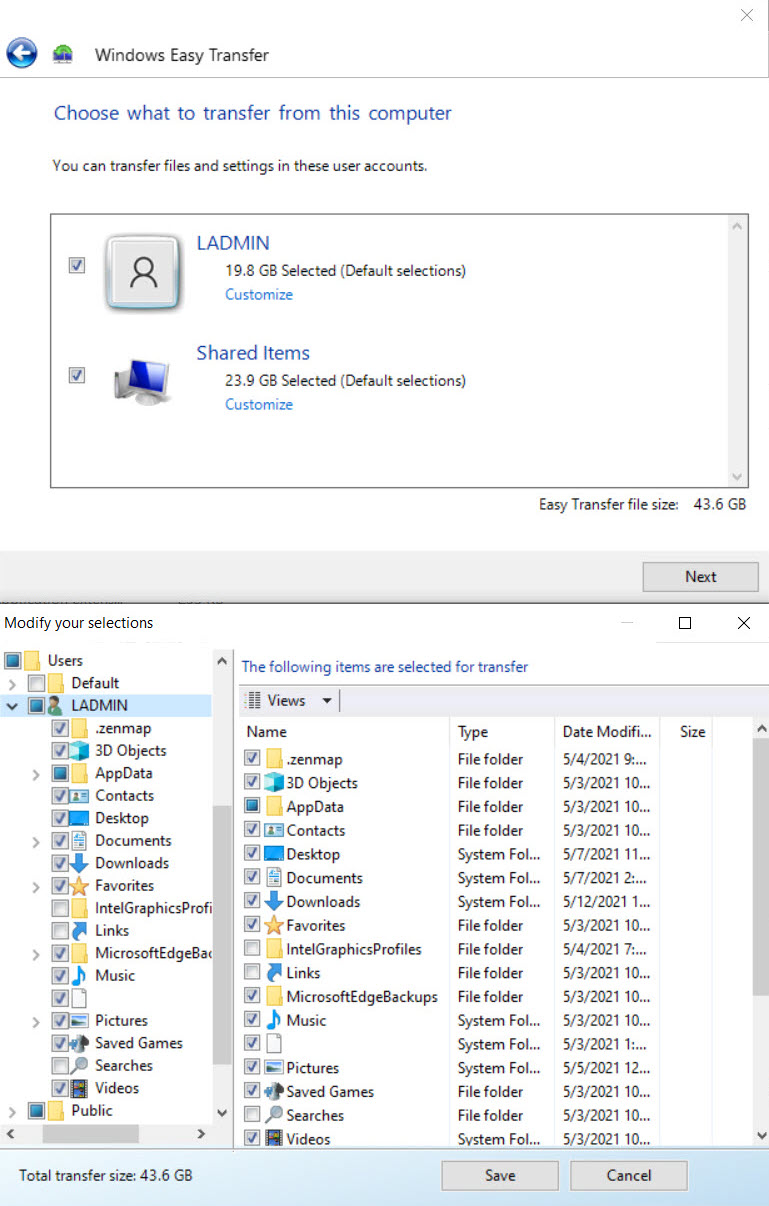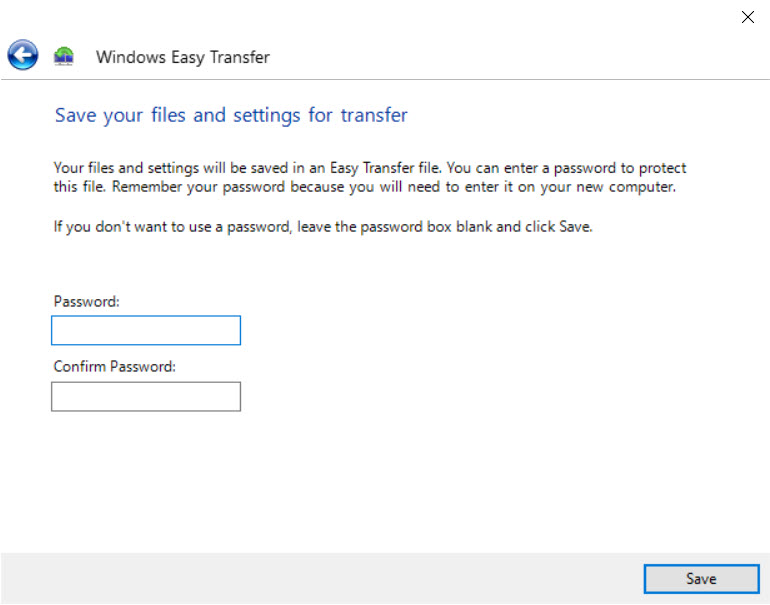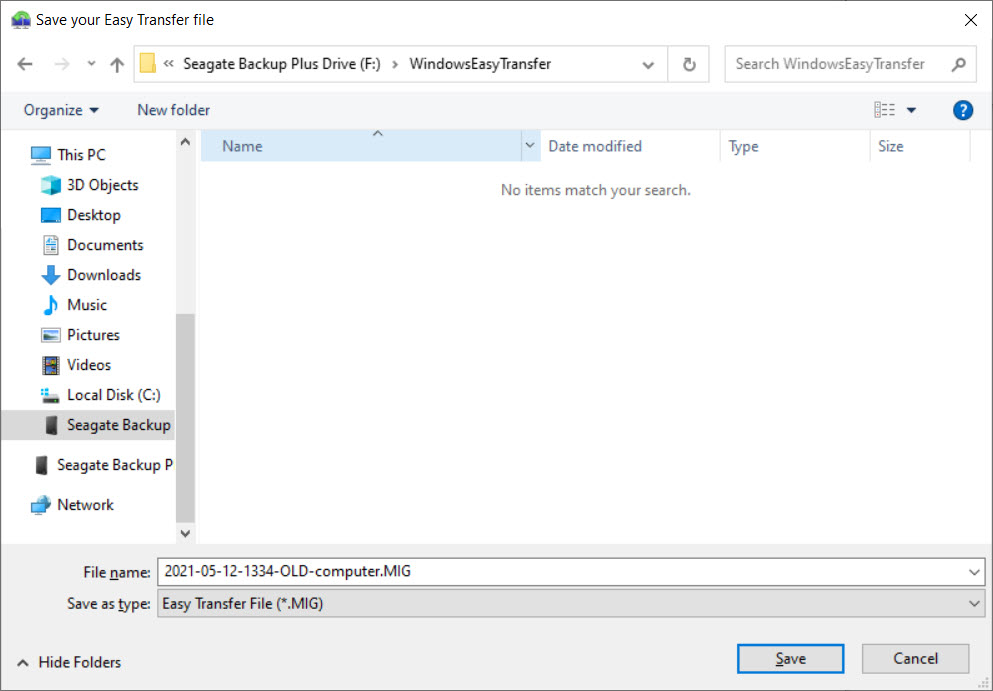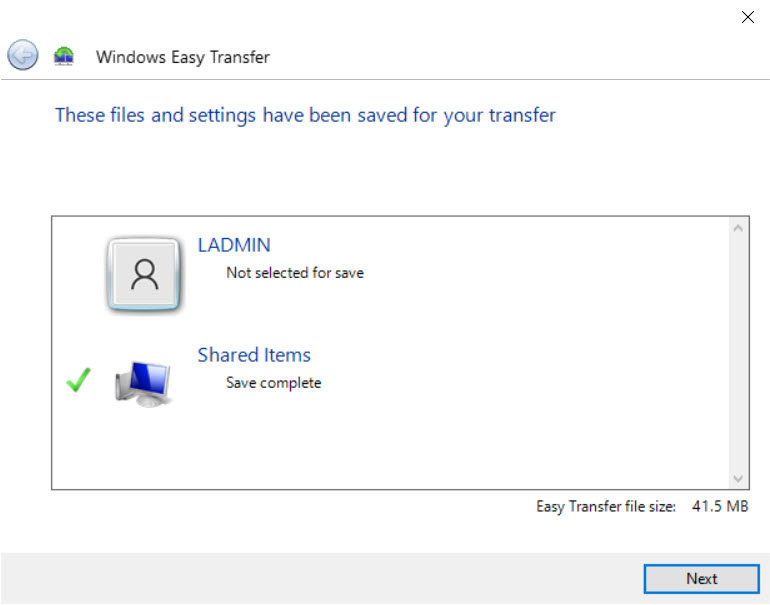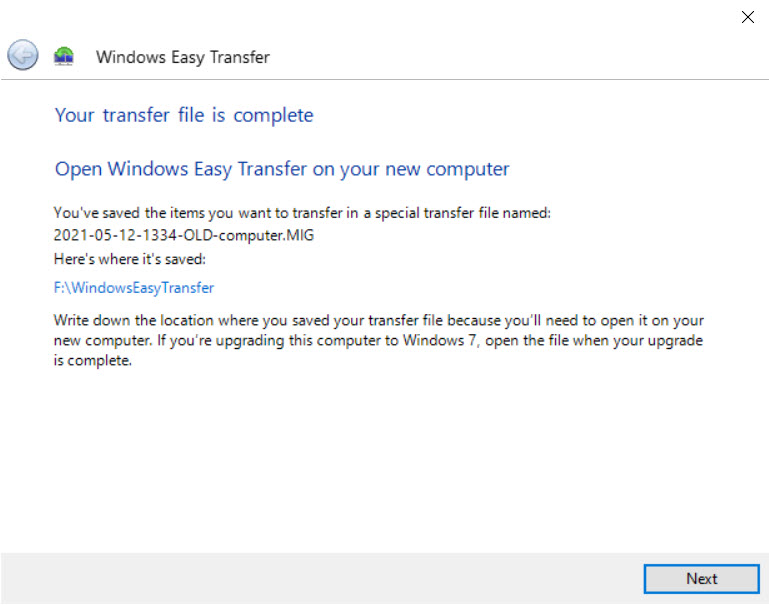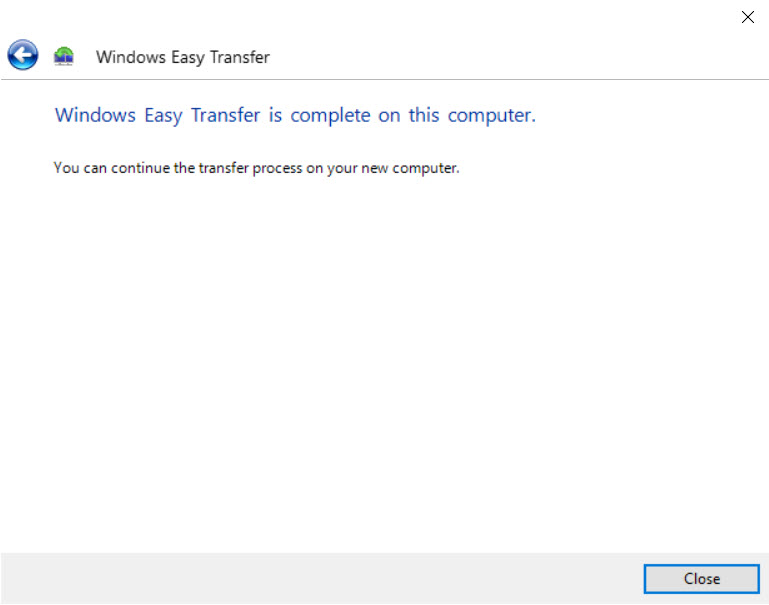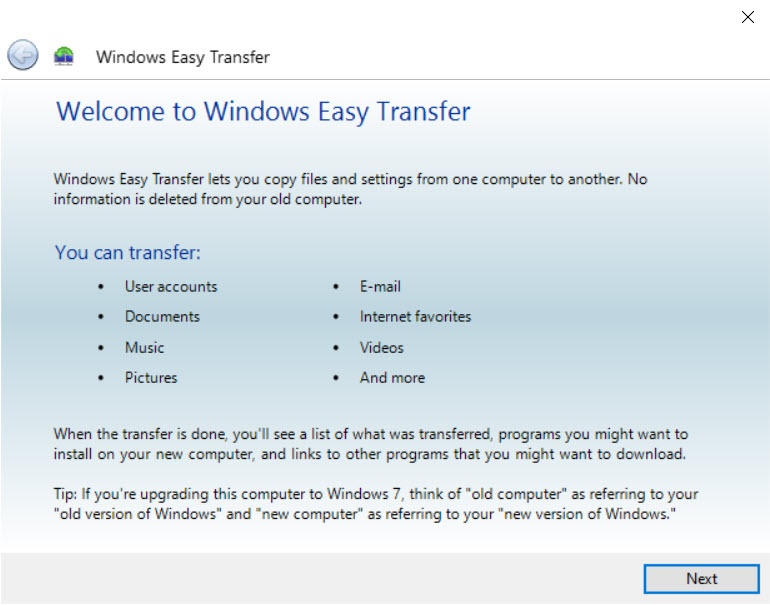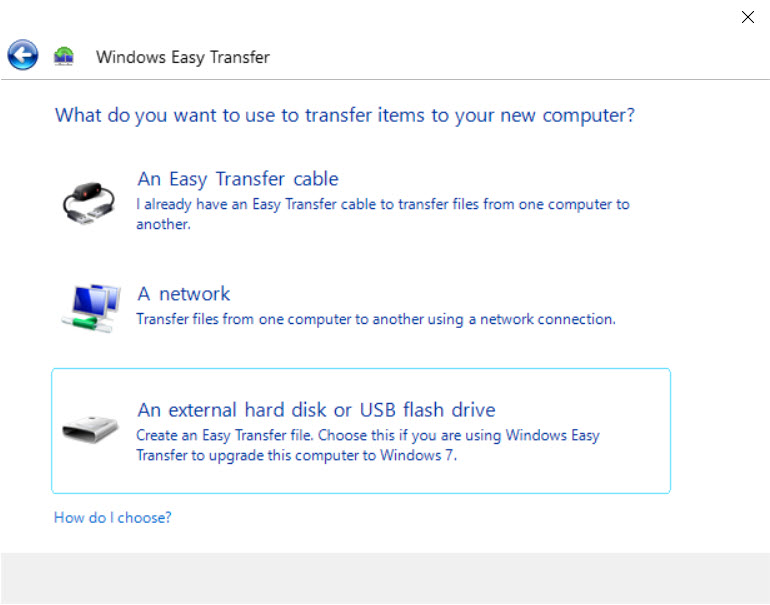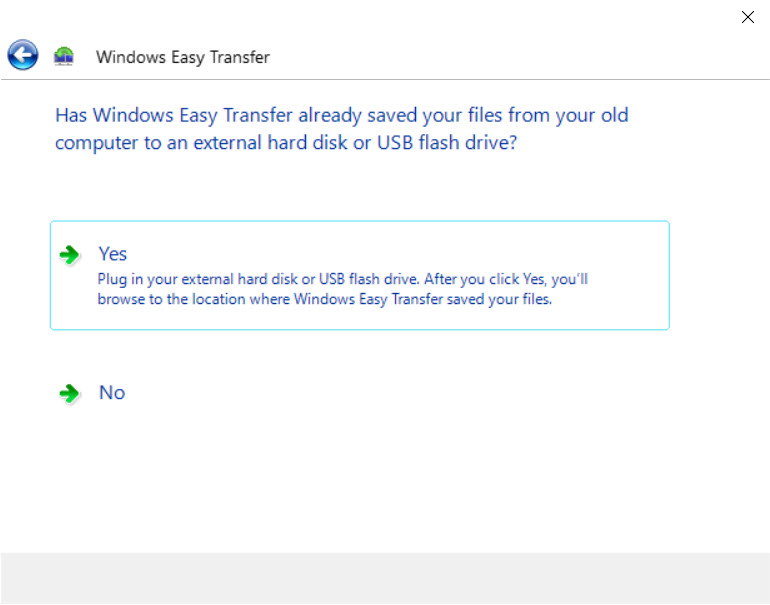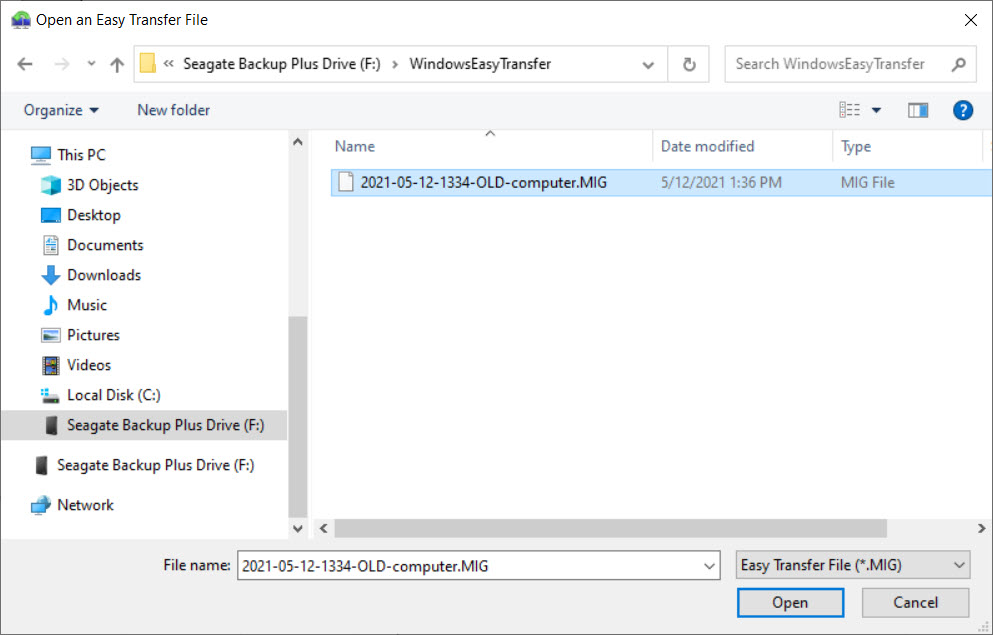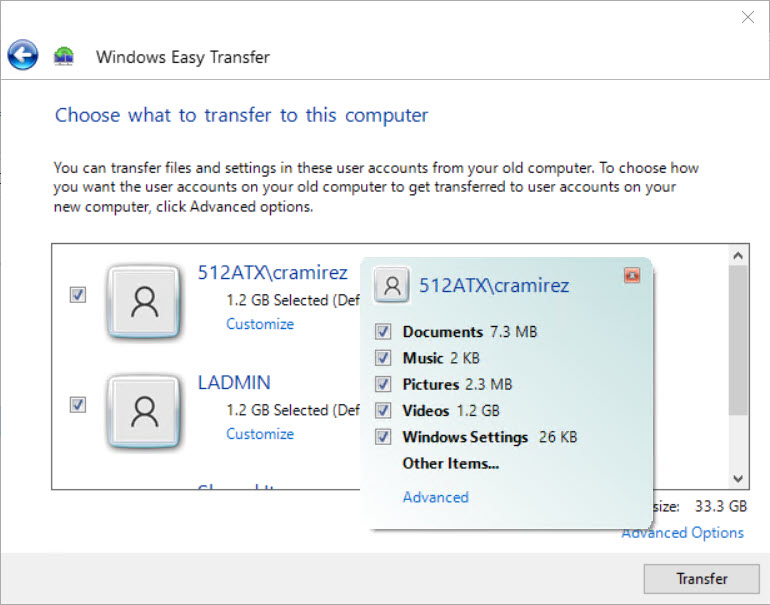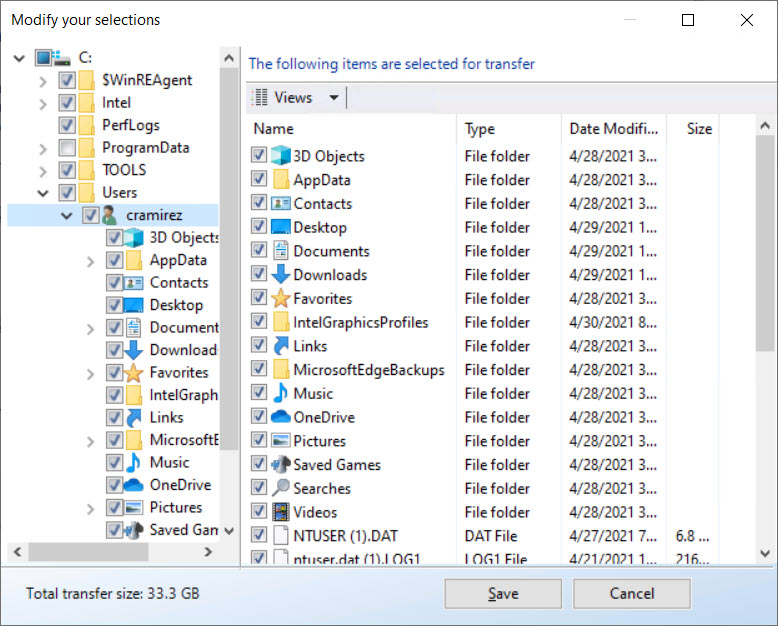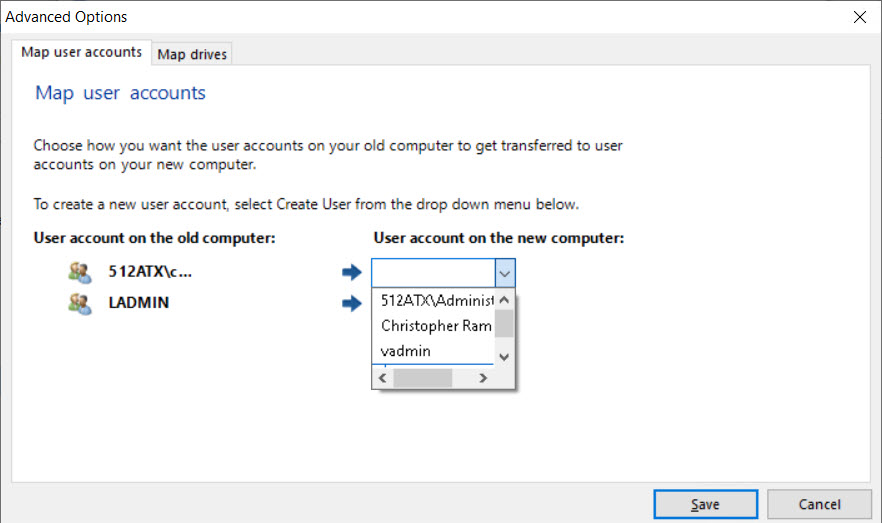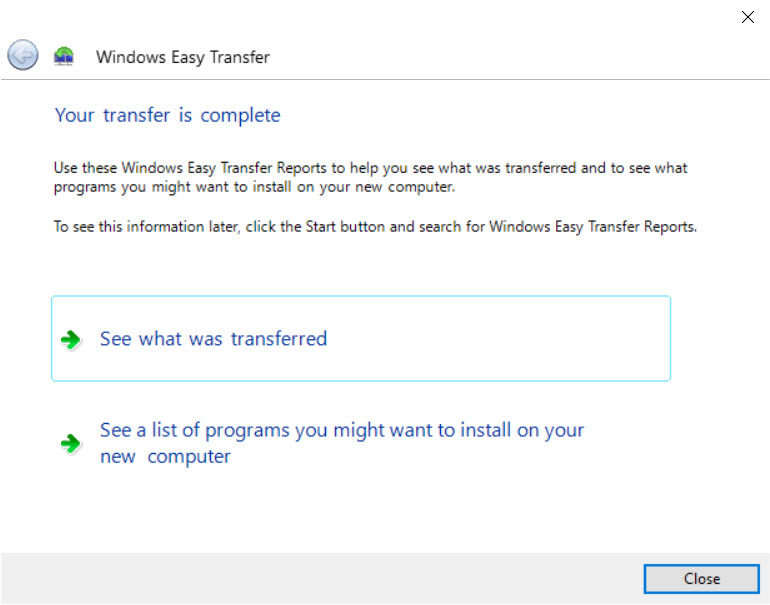Windows Easy Transfer is the easiest way to transfer data from your OLD computer to your NEW computer.
Below is a tutorial on the steps to perform this BACKUP process:
- Download the software from the following link (https://clramirez.com/media/WindowsEasyTransfer.zip), and unzip it somewhere on your computer for, example C:\WindowsEasyTransfer\ (create a folder named WindowsEasyTransfer on the root of your C: drive)
- Extract the files to the folder you created above (C:\WindowsEasyTransfer\)
- Double-click migwiz.exe
- You should see the following window appear, and you will click NEXT
- Next you will choose from the 3 options, in our case we will choose An external hard disk or USB flash drive
- On the next screen select This is my old computer
- You can click Customize which will allow you to select/deselect specific User Profiles, files, or folders that you want to include in the backup, and click Save
- You can encrypt your backup file with a Password if you would like to and click Save
- Now choose a name for your backup file, for example: YYYY-MM-DD-HHMM-OLD-computer
- The next screen will show you a green check mark indicating the save completed successfully, click NEXT
- You will then see “Your transfer file is complete“ and the location that it was saved with the following message “Write down the location where you saved your transfer file because you’ll need to open it on your new computer.“
- Click CLOSE to Finish the BACKUP process
- This COMPLETES the process for backing up your data from your OLD computer
These next steps will walk you through RESTORE process from the backup of your OLD computer on your NEW computer:
- Double-click migwiz.exe
- Click NEXT
- Choose An external hard disk or USB flash drive
- Select This is my NEW computer
- Click YES
- Navigate to the location of your backup file on your external drive, for example F:\WindowsEasyTransfer\YYYY-MM-DD-HHMM-OLD-computer
- You can click Customize then click Advanced to select specific files/folders that you would like to restore
- In addition, you can click Advanced Options and choose to assign these files/folders you selected to a different User Profile on the NEW computer (useful if your backup is from a personal computer that was not joined to a Domain and has the username of Admin, and your new computer is joined to a Domain and now has the username Domain\Admin)
- Afterwards click TRANSFER
- The next options allow you to See what was transferred and See a list of programs you might want to install on your new computer
- Click CLOSE to complete the RESTORE process
- This COMPLETES the restore process of the data from your OLD computer to the NEW computer.